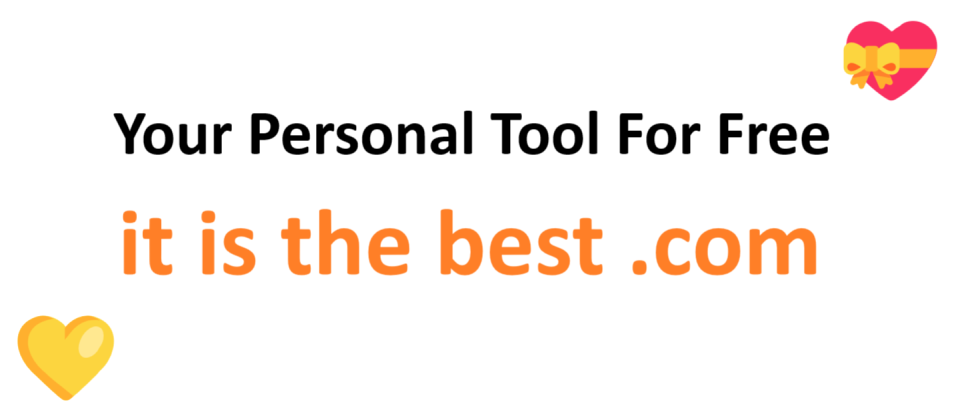
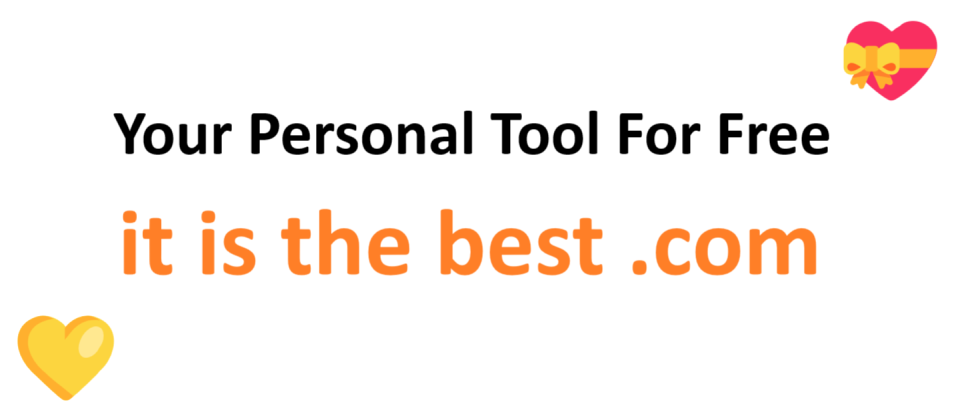
What is this about |
| This is a new approach through this new technological world. Come with us and see how really computers can, and must do at this stage of technology. We will take care of everything you need about the security, comfort, understanding and efficiency. |
| What is the matter in this heights of technology? The matter is that the tools the world use today are old, obsolete, out of date and half dead! |
| This is the point. |
| We are going to give you the tools that you need with the latest technology available today. |
| Enjoy it!!! |
| |
A letter from CEO for you |
| Dear world, |
| It is my great privilege to be the CEO of a company which is running at the edge of the technology and beyond. |
| I cannot express how exited I am at the opportunity to work with this team and to play my part in building upon the exceptional foundation and many notable accomplishments this company has achieved over decade to drive success to new heights. |
| As the CEO, I believe this company is a unique business and we are a champion leveraging our technology, services and support to ensure hundreds of thousands of users are able to do what they do best. |
| I am announcing that this is just a starter in this chapter of our business. We are working hard and we will launch more applications very soon. |
| You can start joining us and benefit the software from today and you will be informed shortly about new features and enhancements that we will release one after the other. |
| I wish you all have a better life using our technologies, and I am behind you to reach the highest that we can go. |
| I eagerly anticipate the opportunity to connect with you, and look forward to learning your feedback, perspectives, and insights. We are all together as one, in this path. |
| My team are all the experts that we could collect all around the world and they work in their best comfort at their home, to create the most sophisticated and efficient technology exist today, for you. |
| CEO, |
| Green Web Land Inc., |
| Toronto, Canada, |
| 2010 - 2025 |
| us@itisthebest.com |
| Copyright@ Green Web Land Inc. |
| |
CONTACT US |
| Email: us@itisthebest.com |
| |
Notice |
|
Terms and Conditions |
|


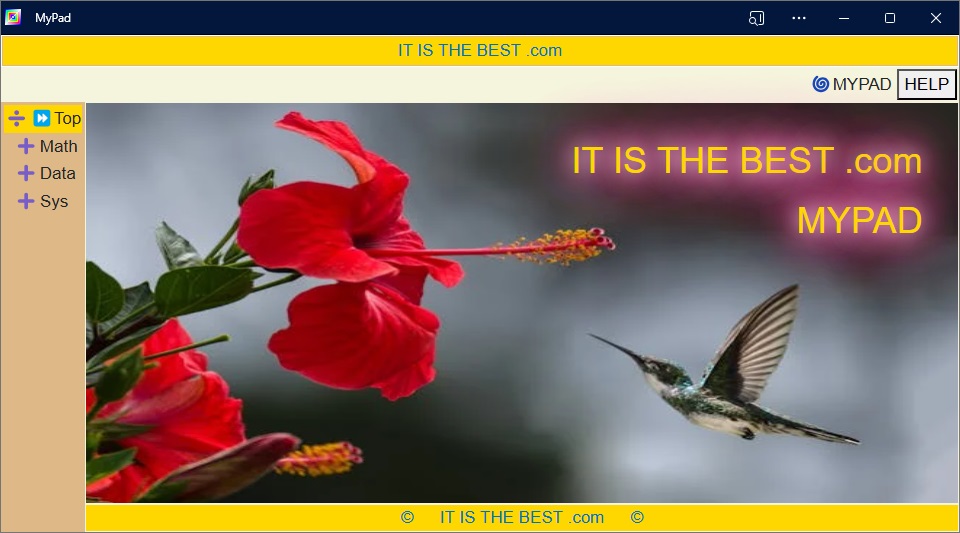
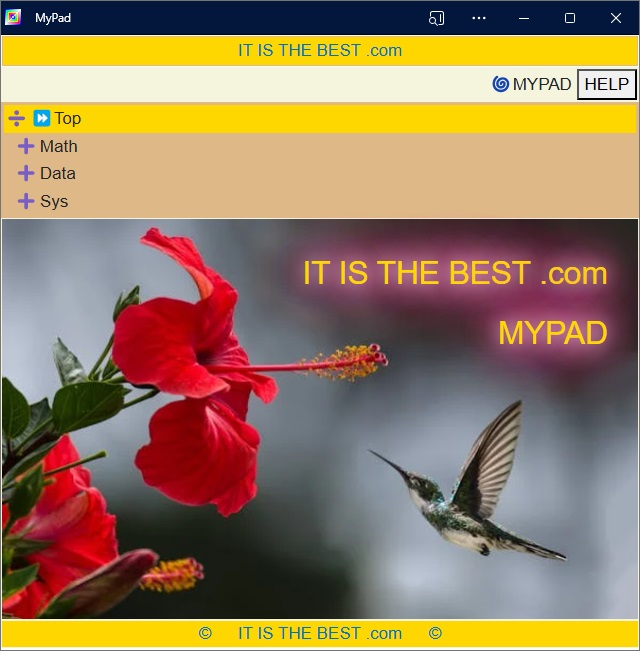

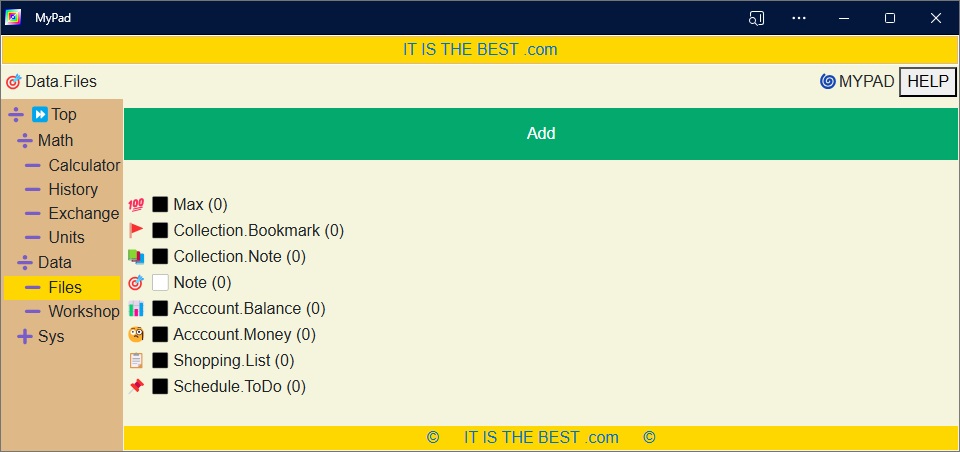
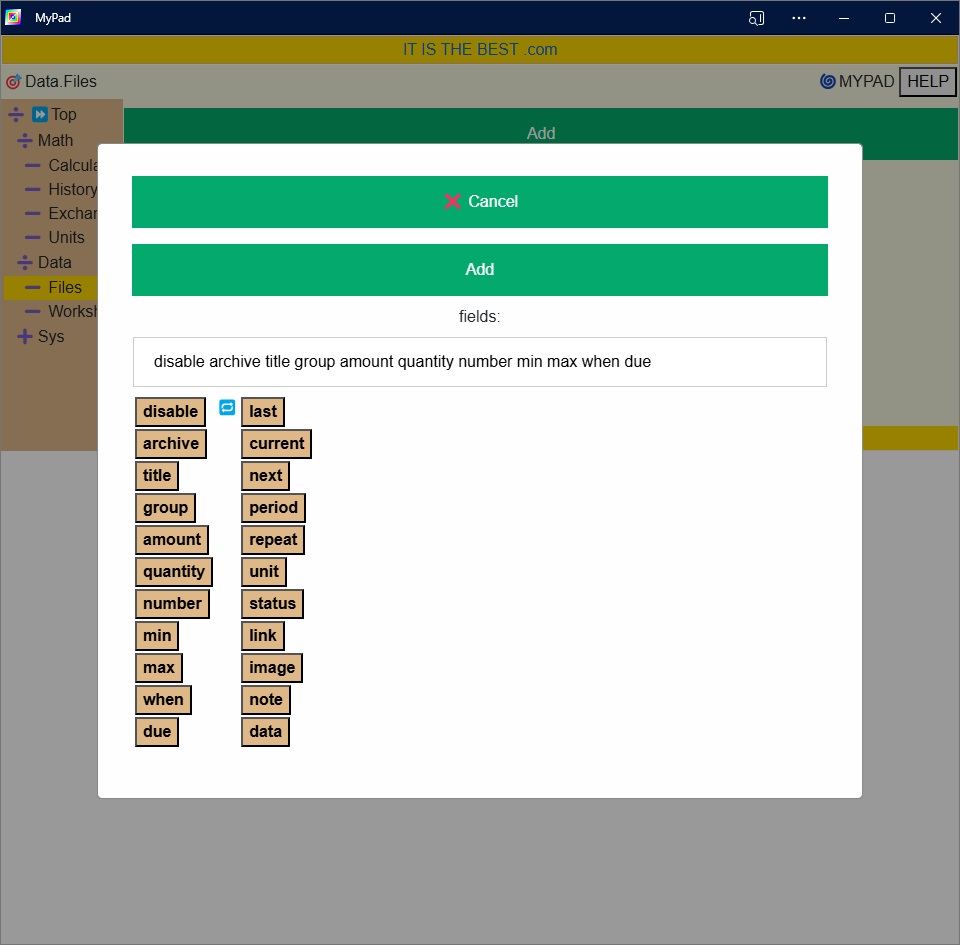
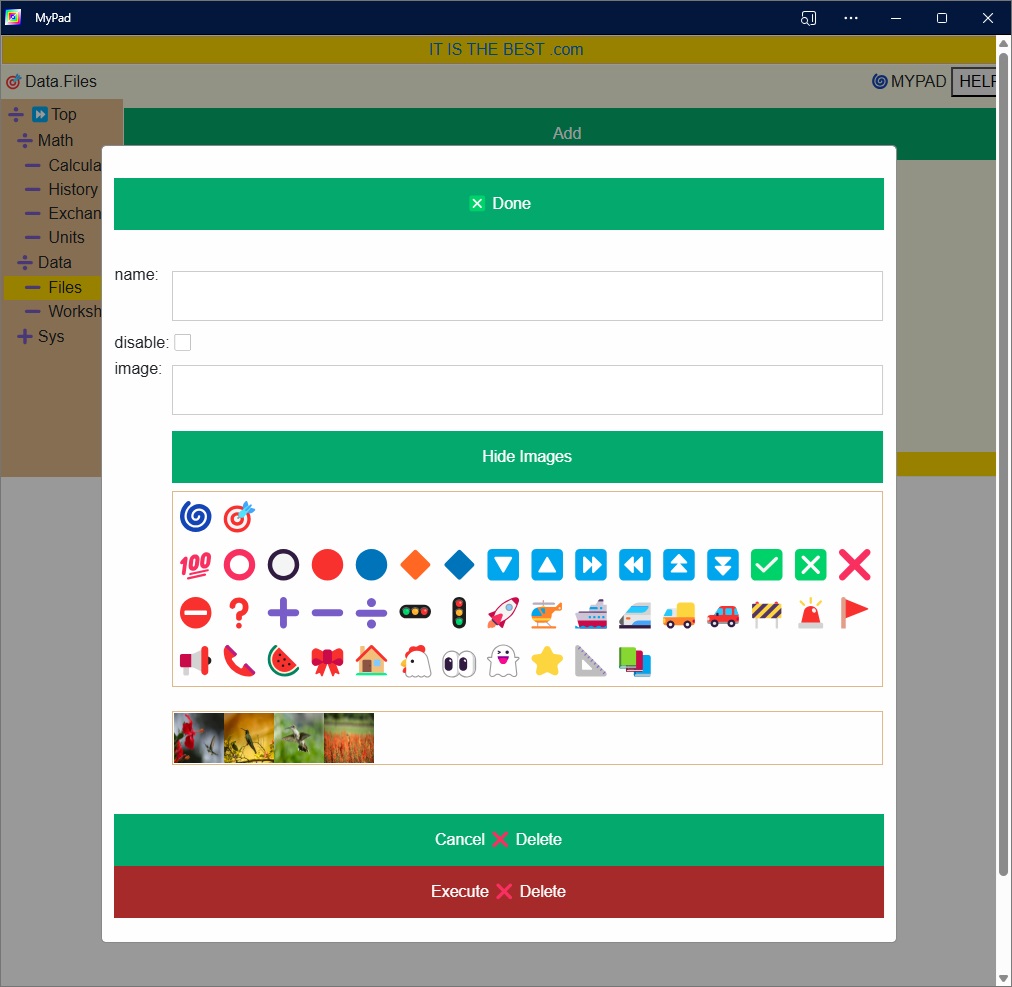
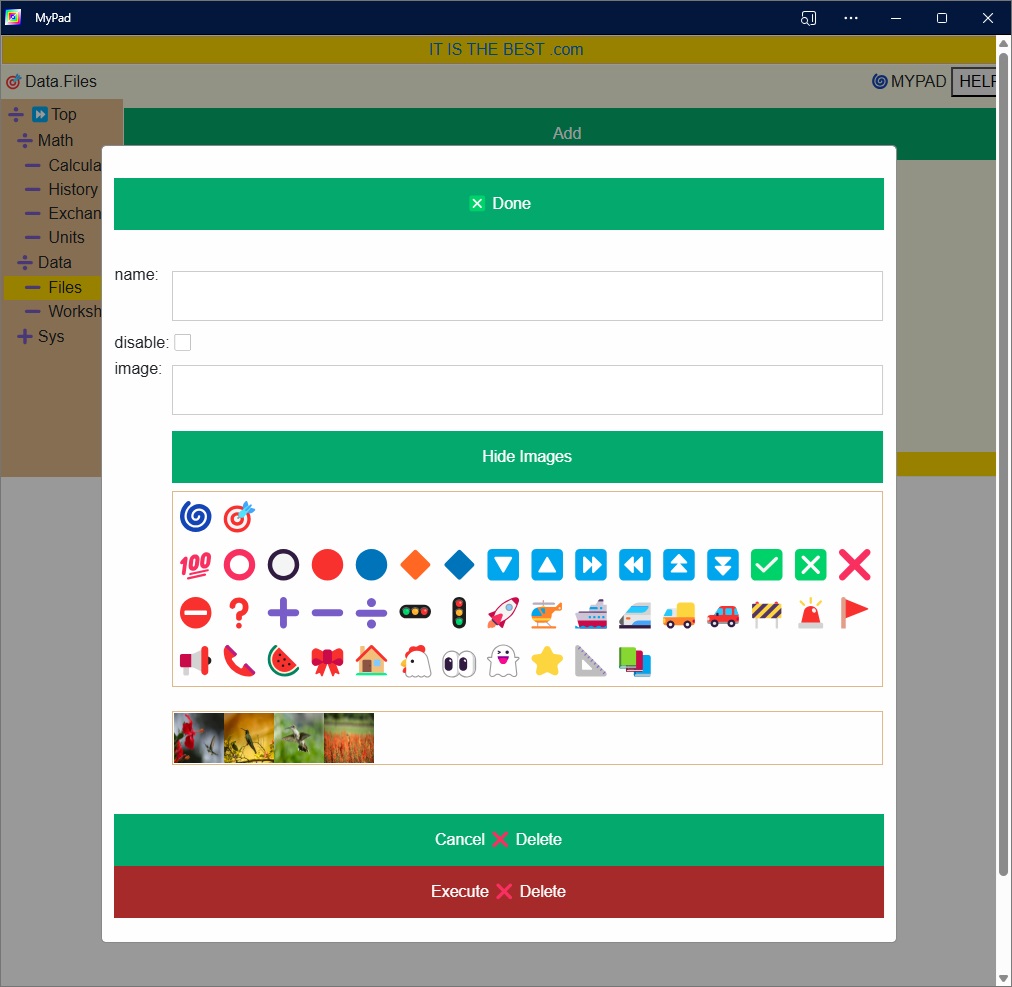
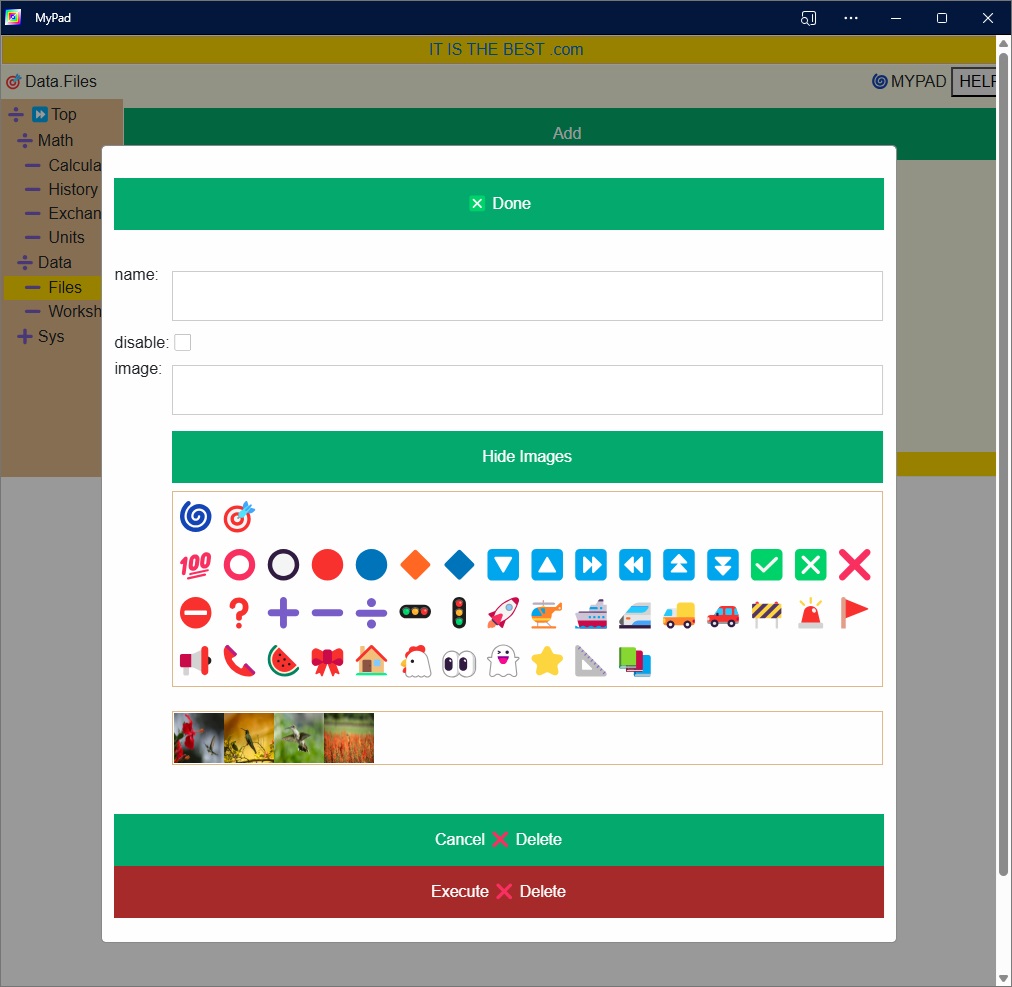
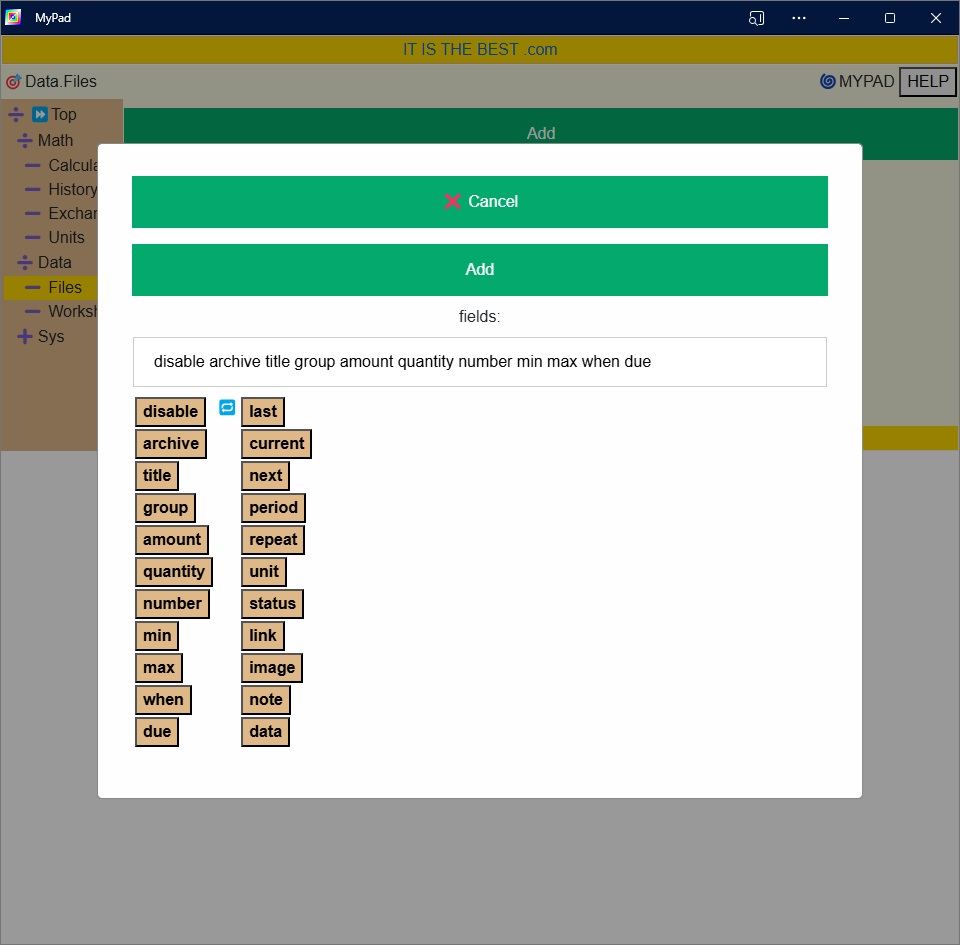
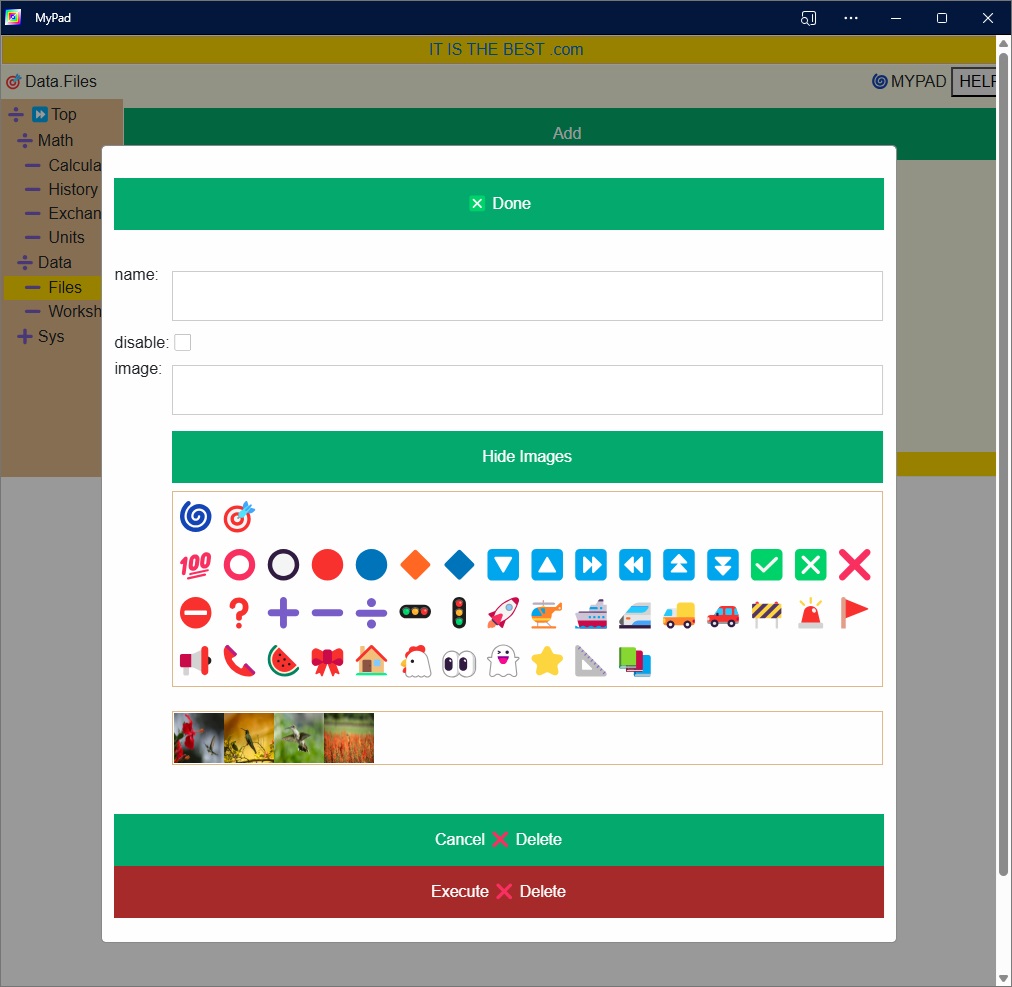
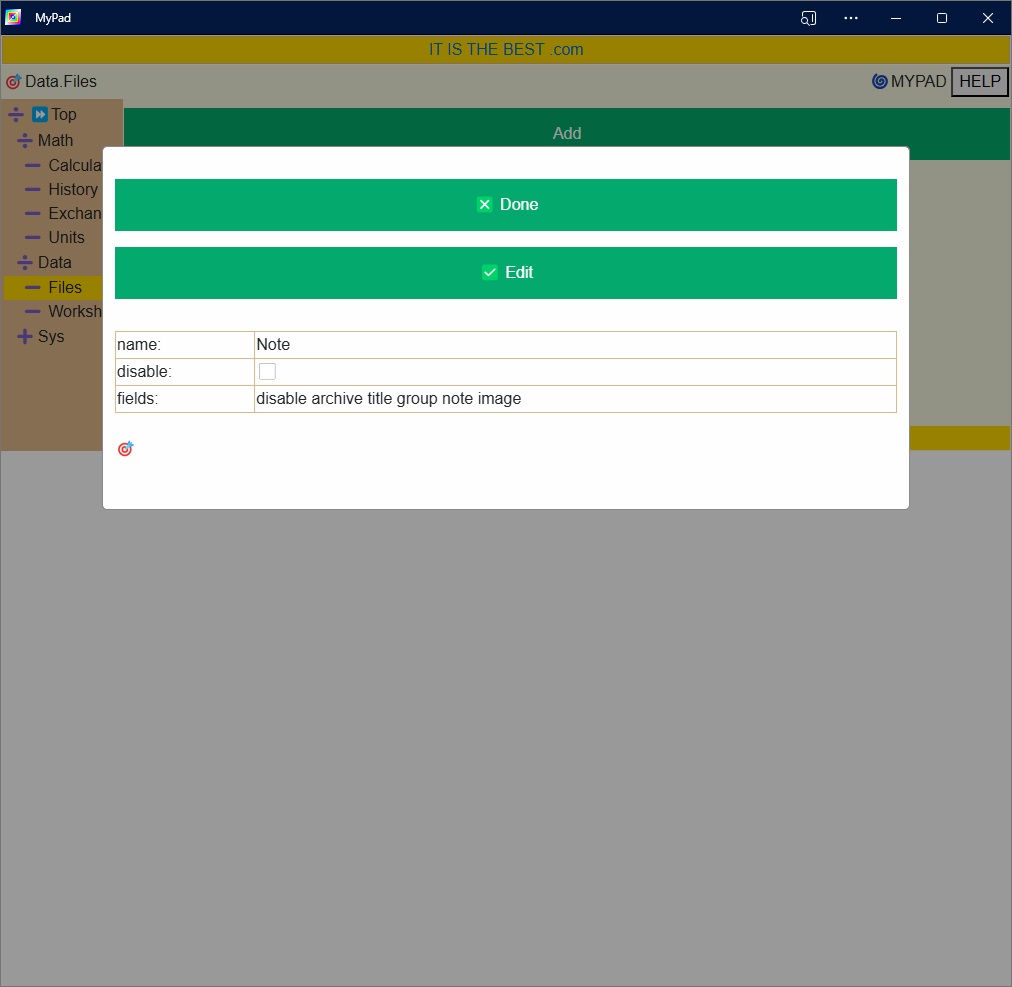
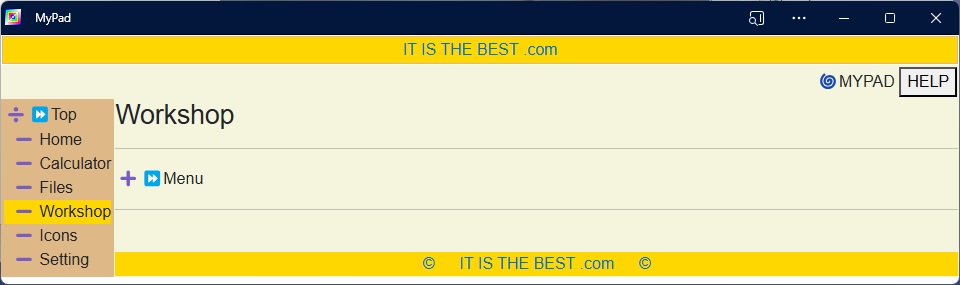
| View: | Displays details of the selected record. |
| Edit: | Modifies the detail information. |
| Disable/Enable: | Disables or enables the record. |
| Archive/Activate: | Archives or activates the record |
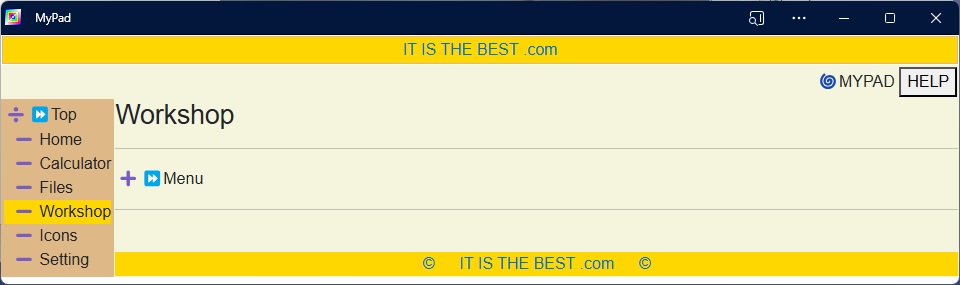
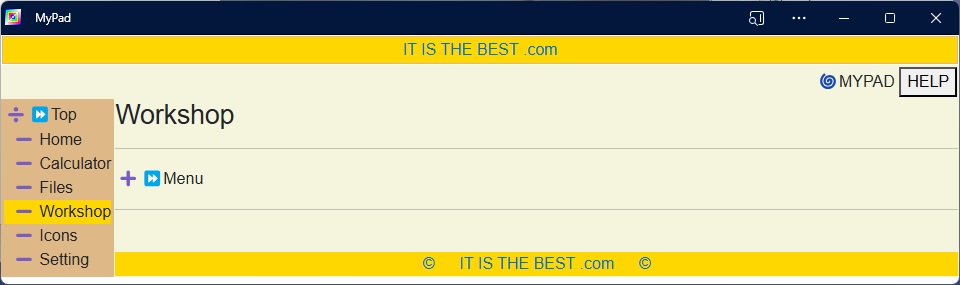
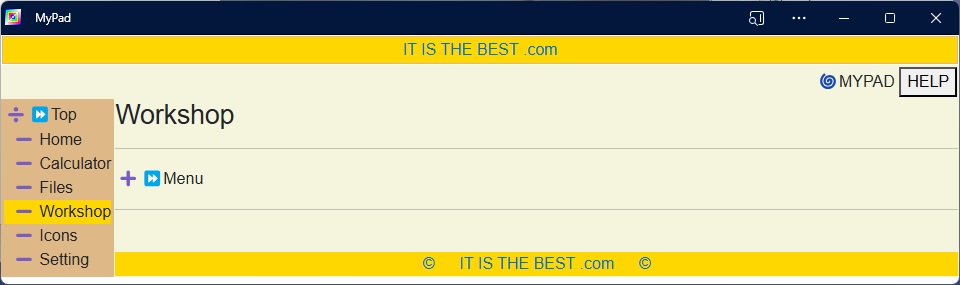
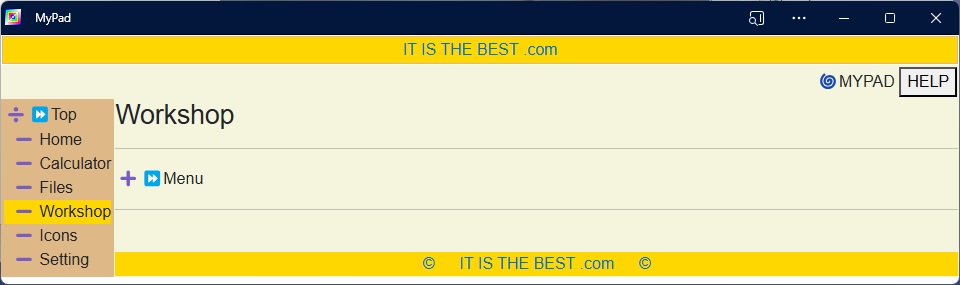
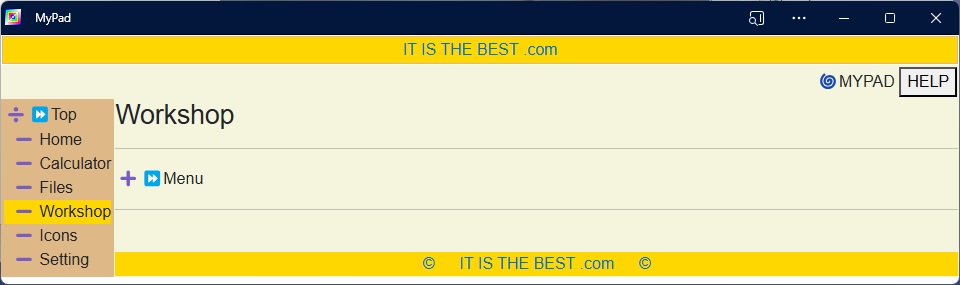
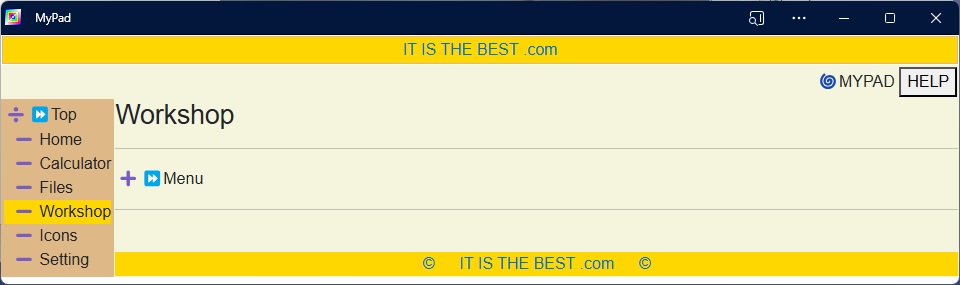
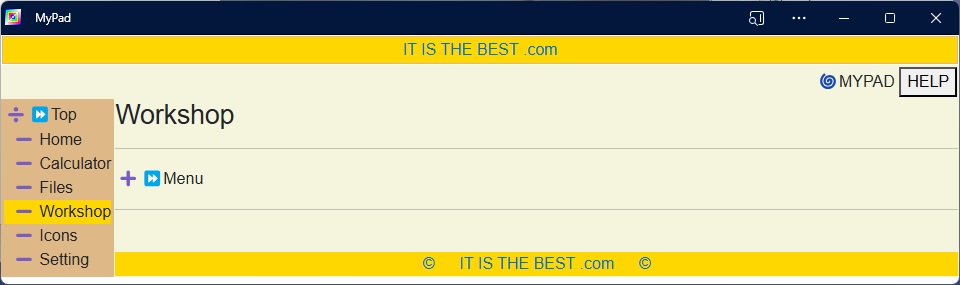
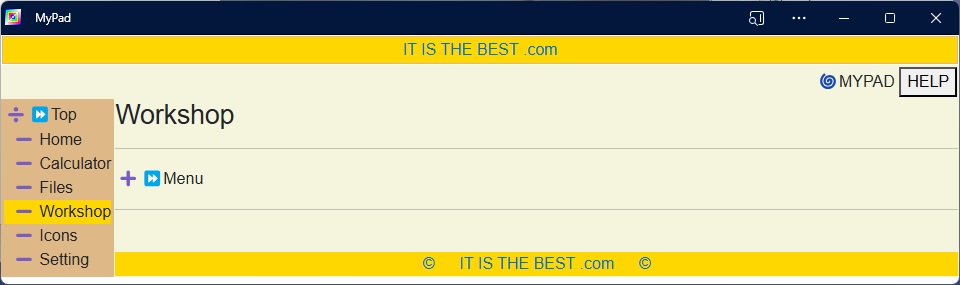
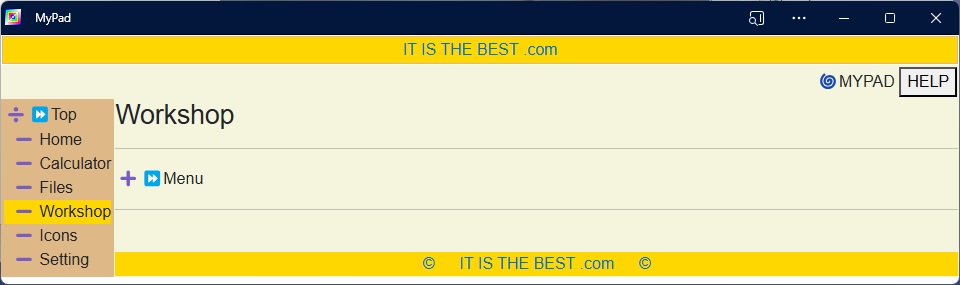
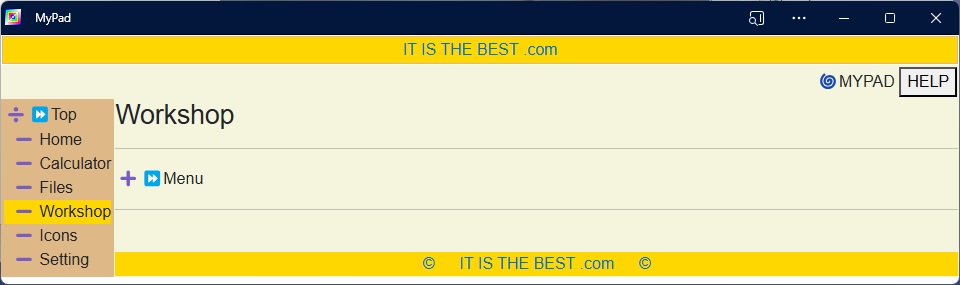






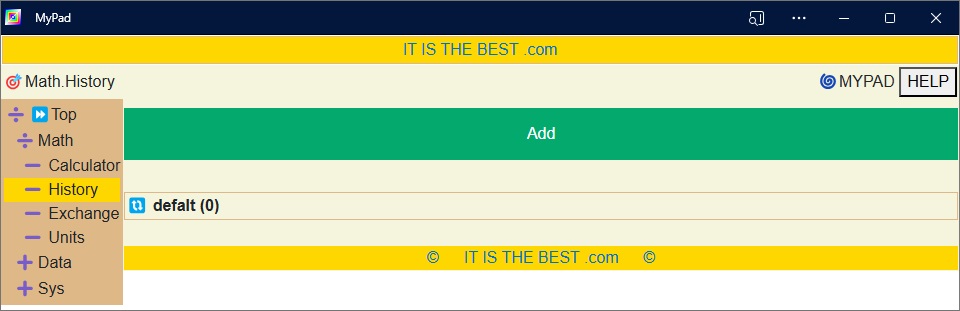
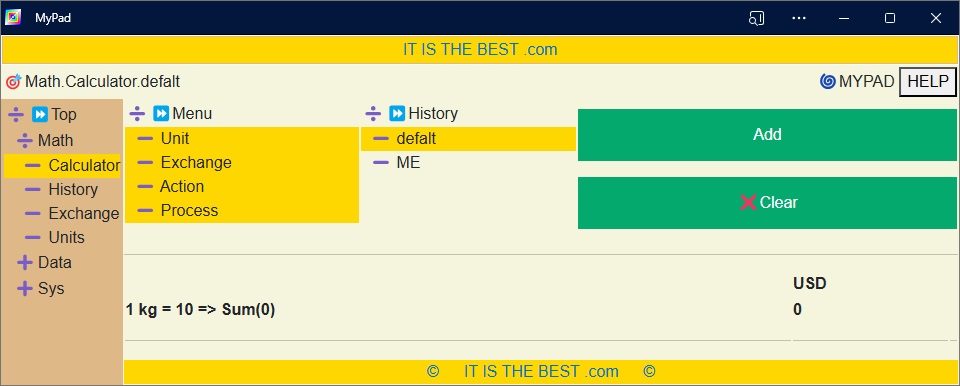
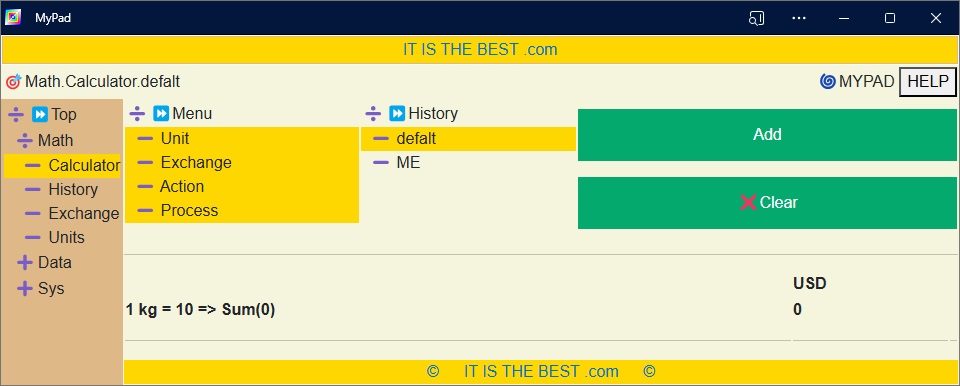
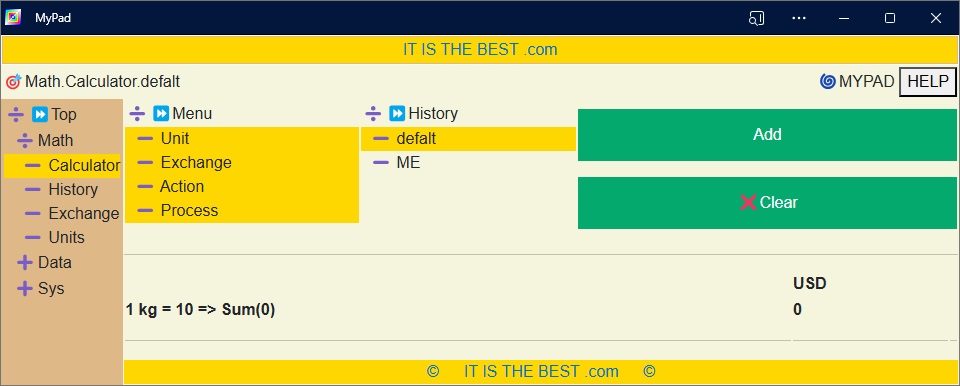
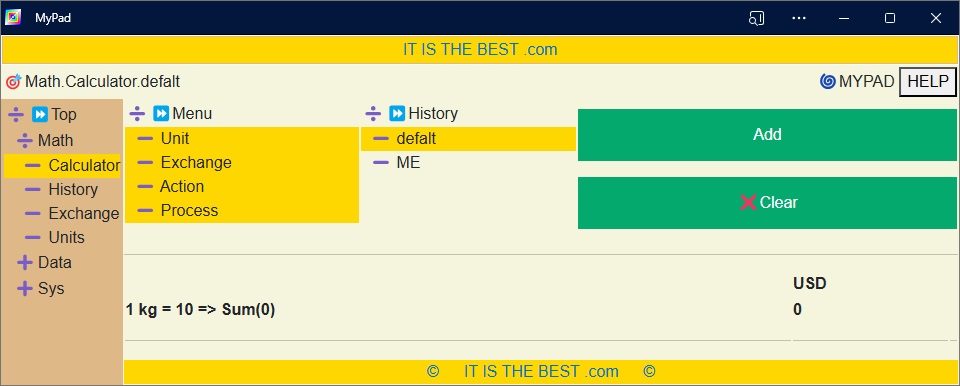
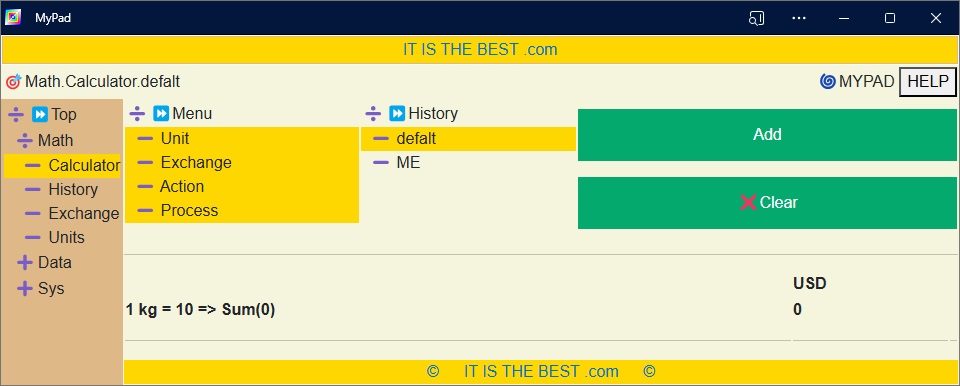
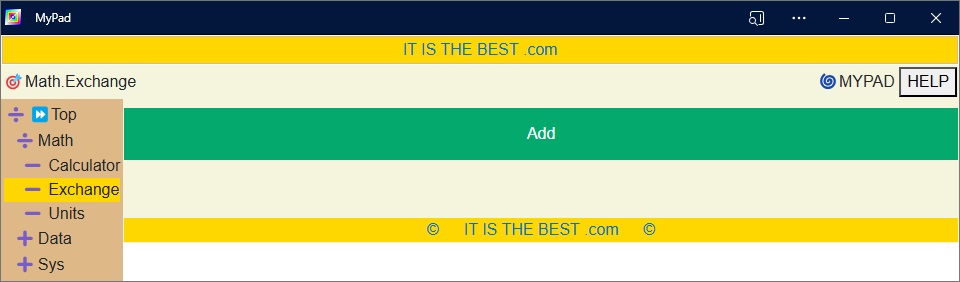
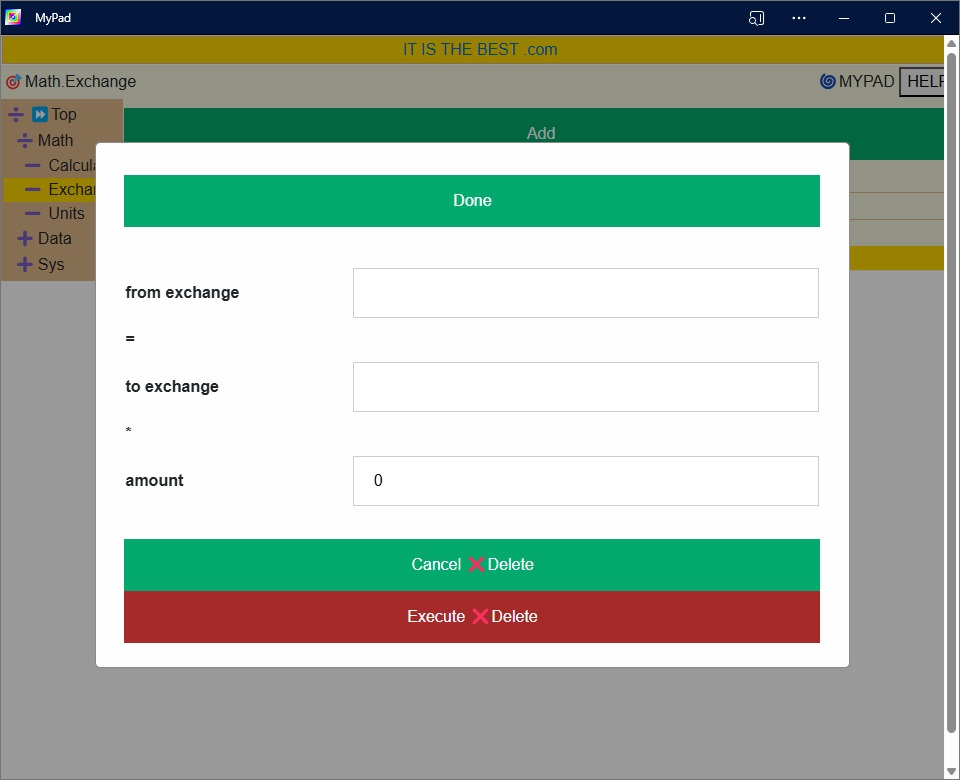
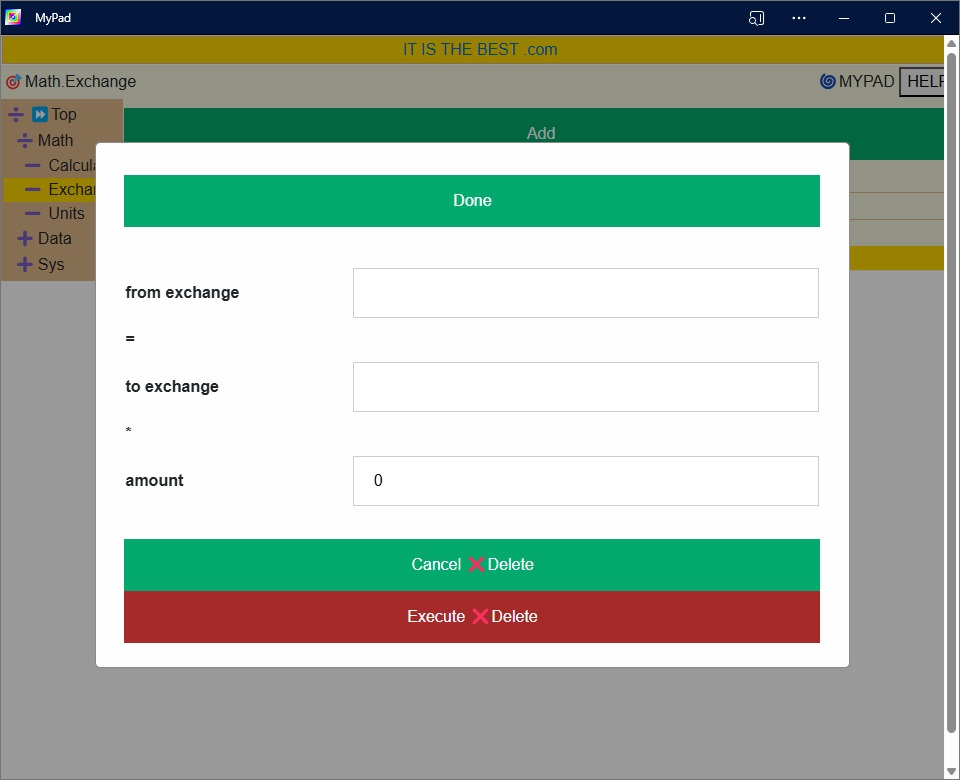
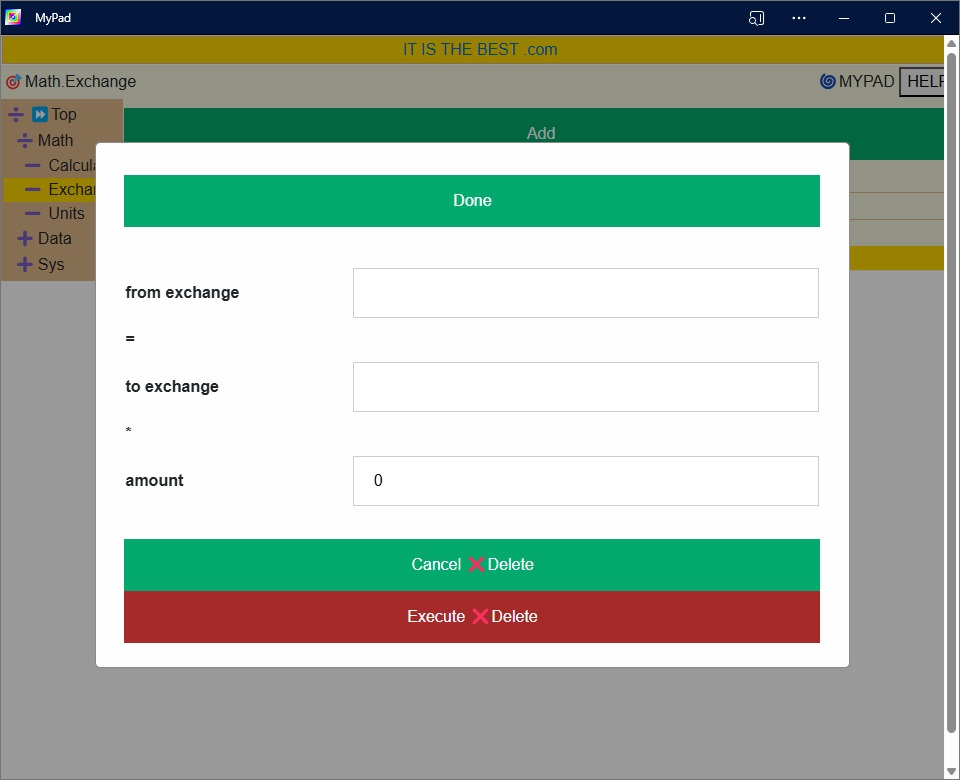
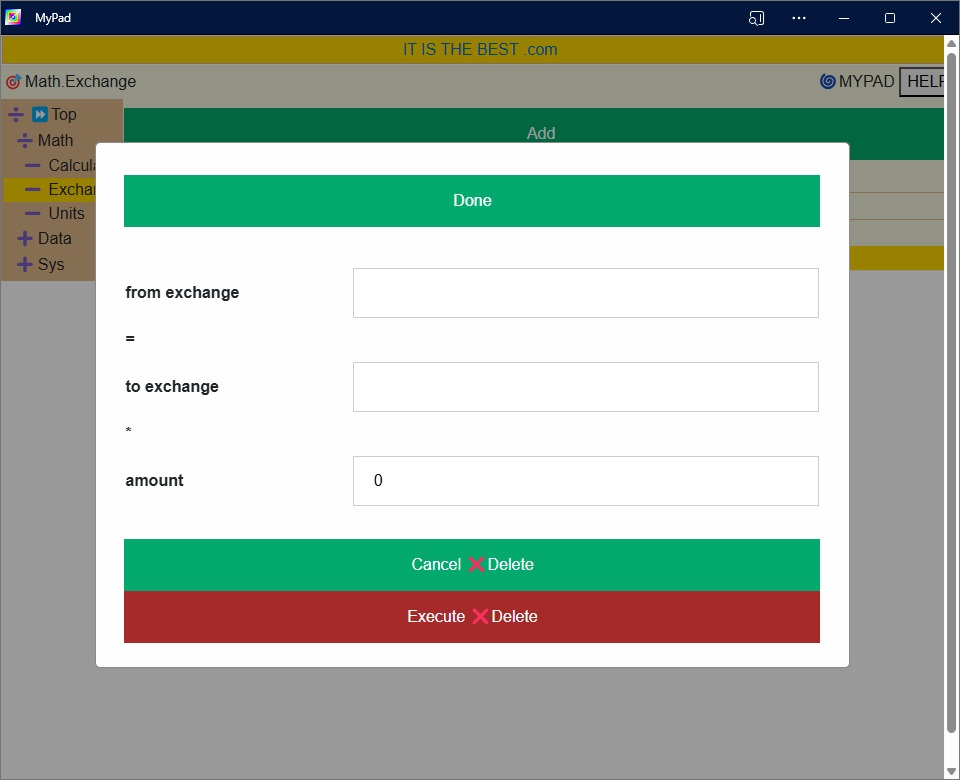
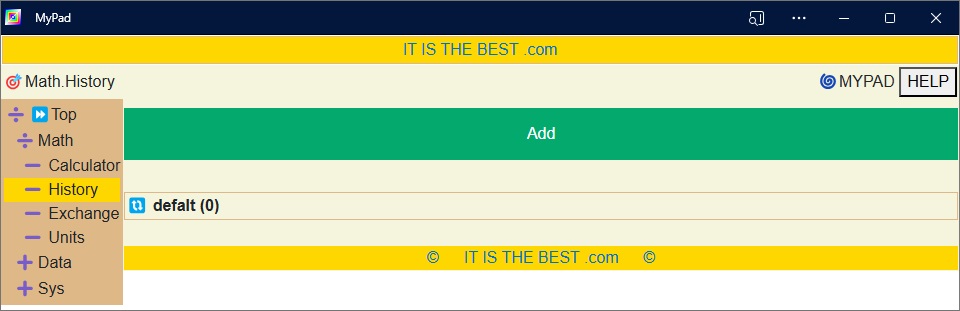
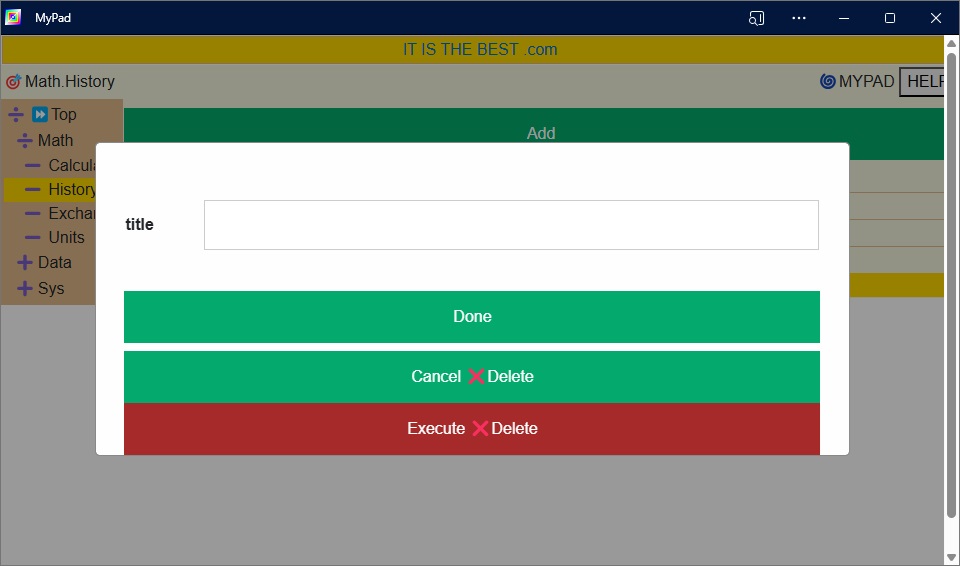
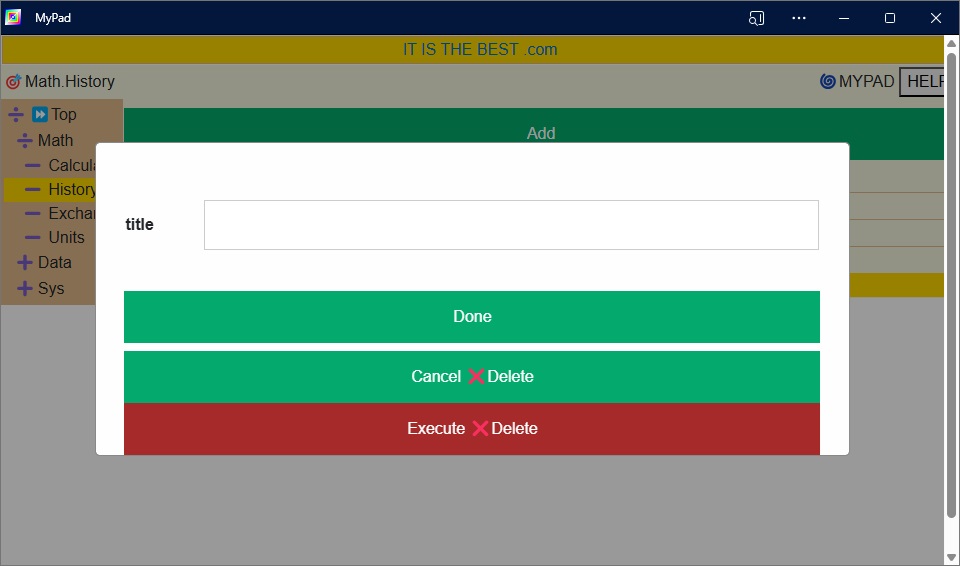
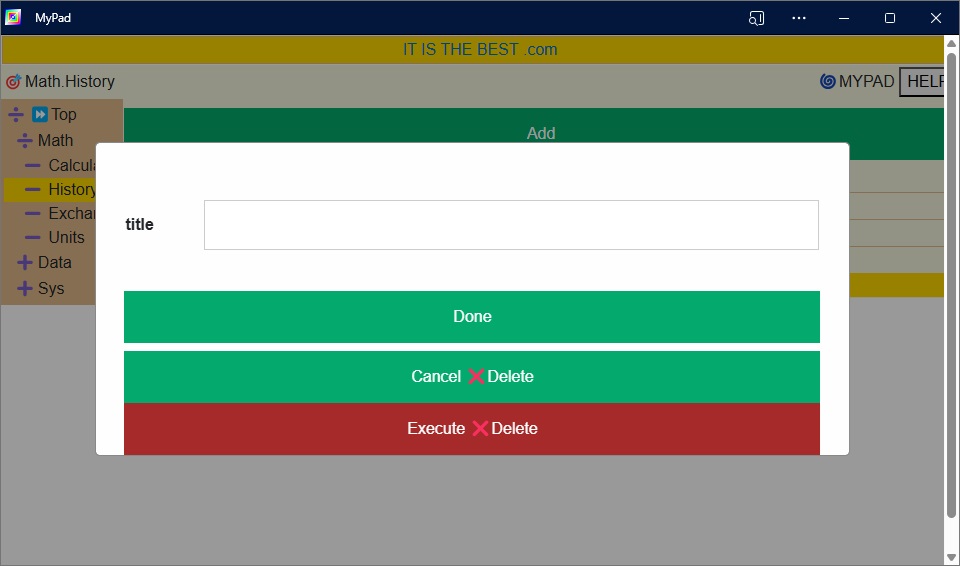
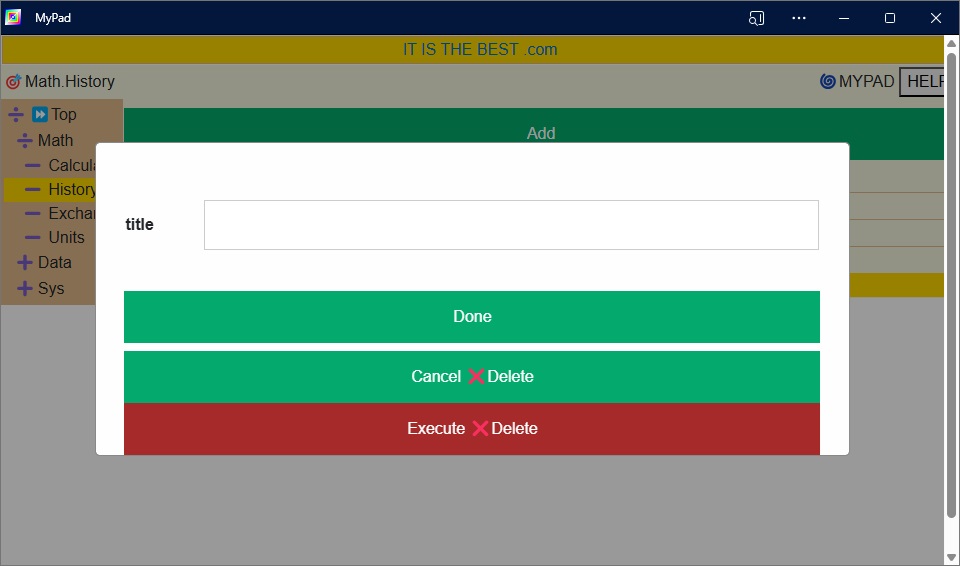
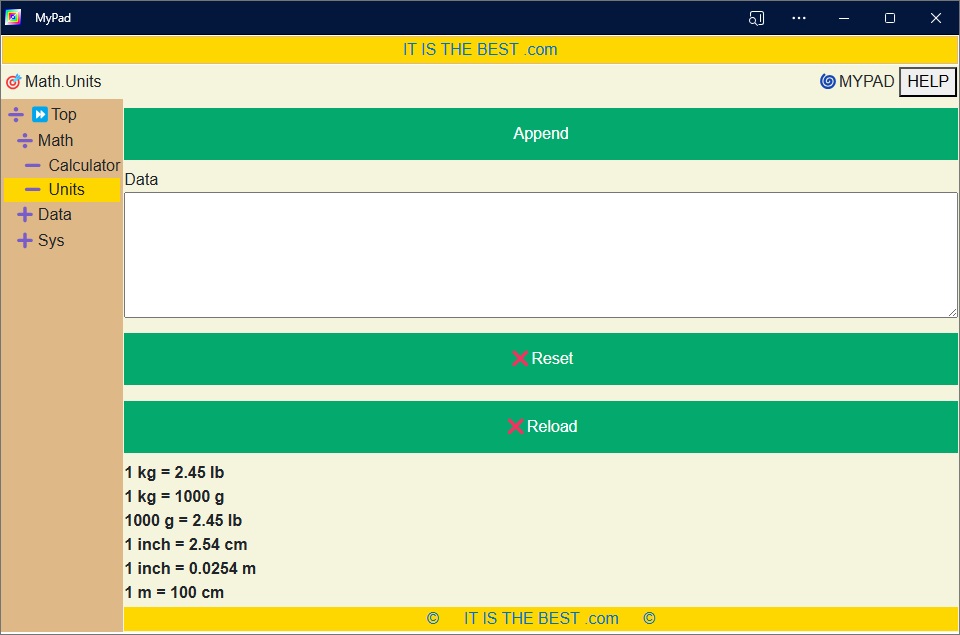
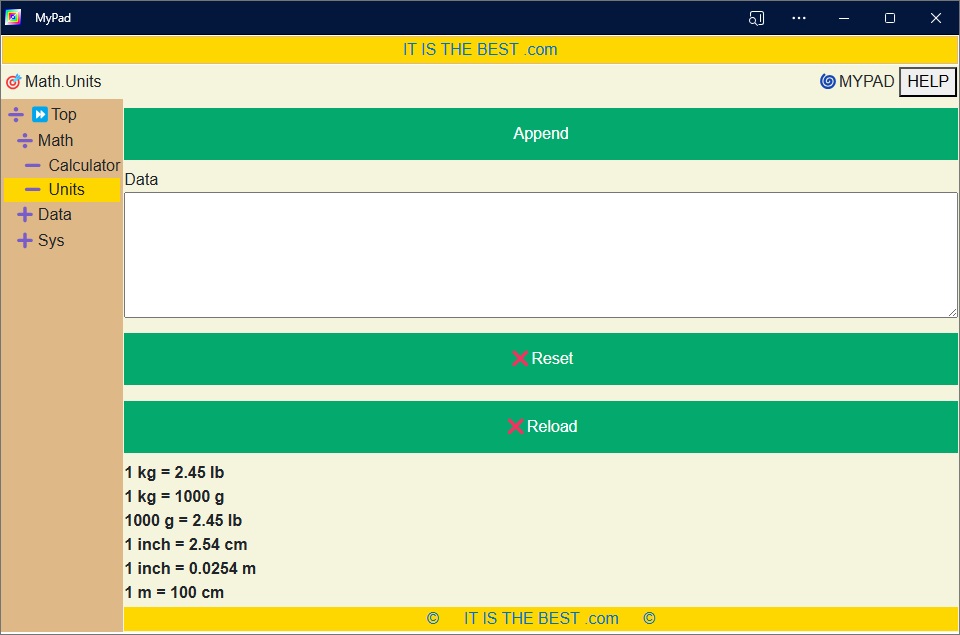
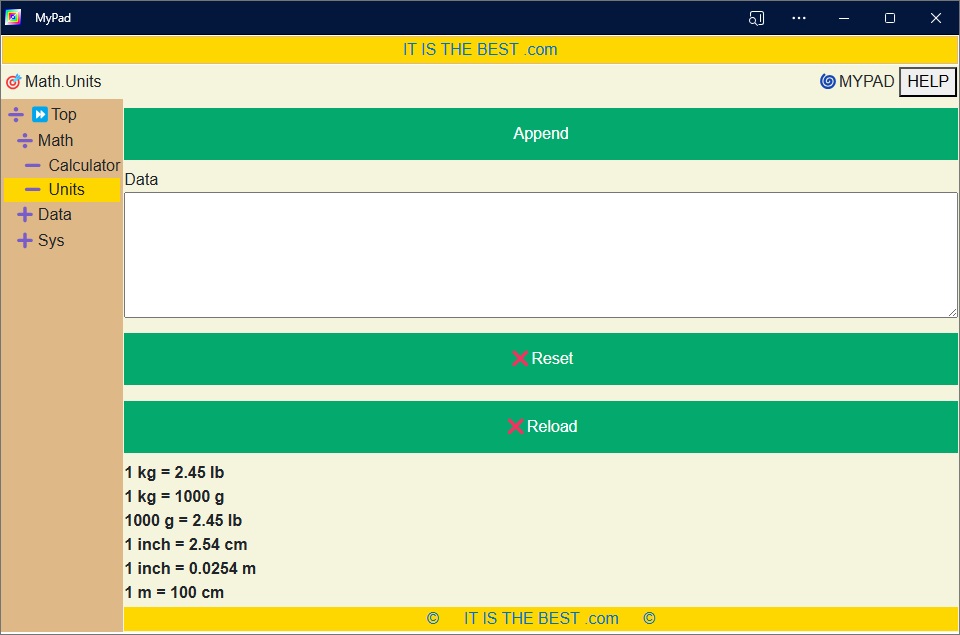
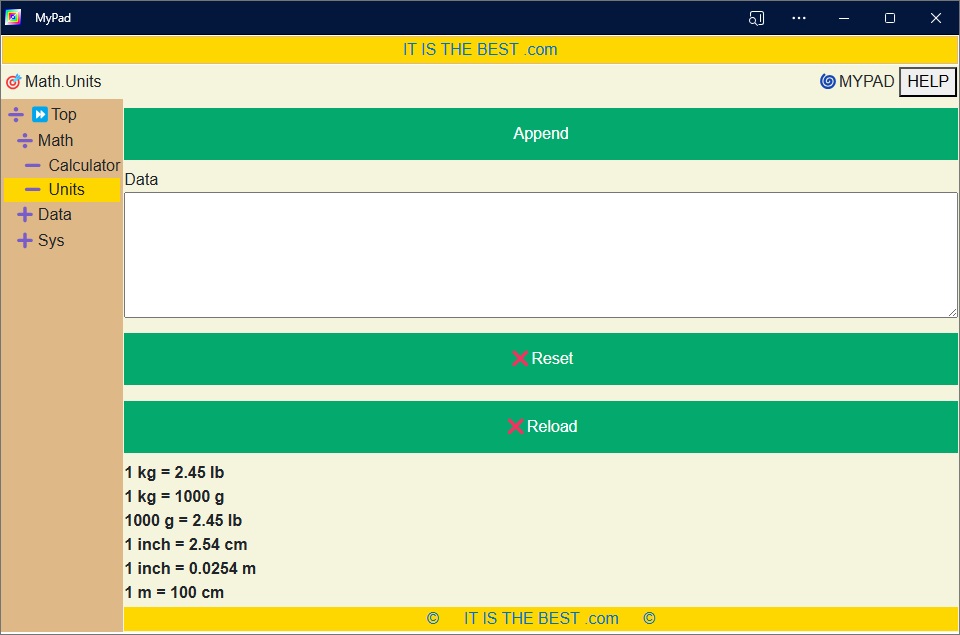
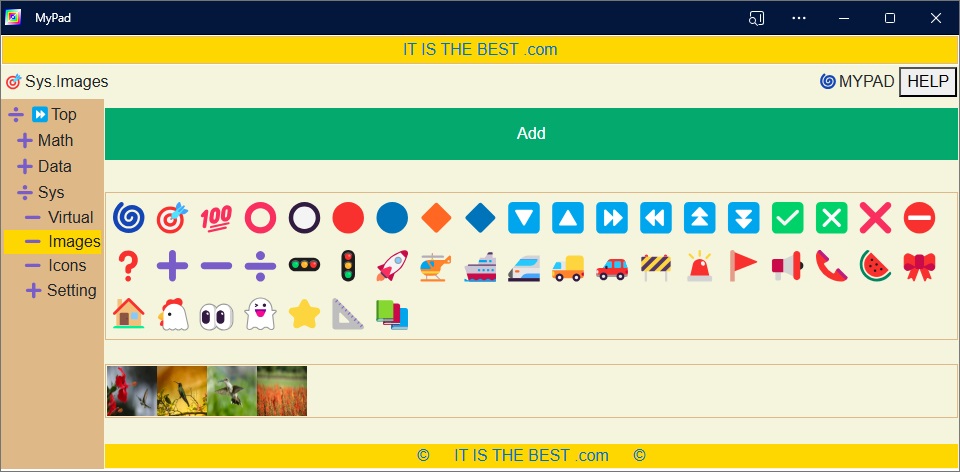
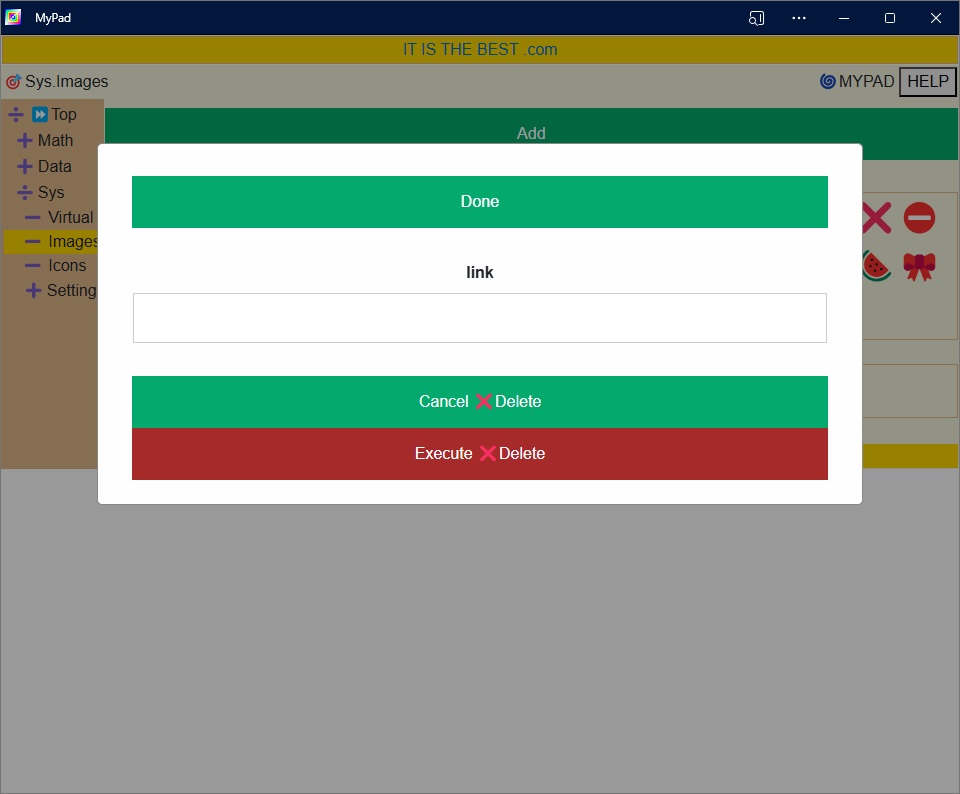
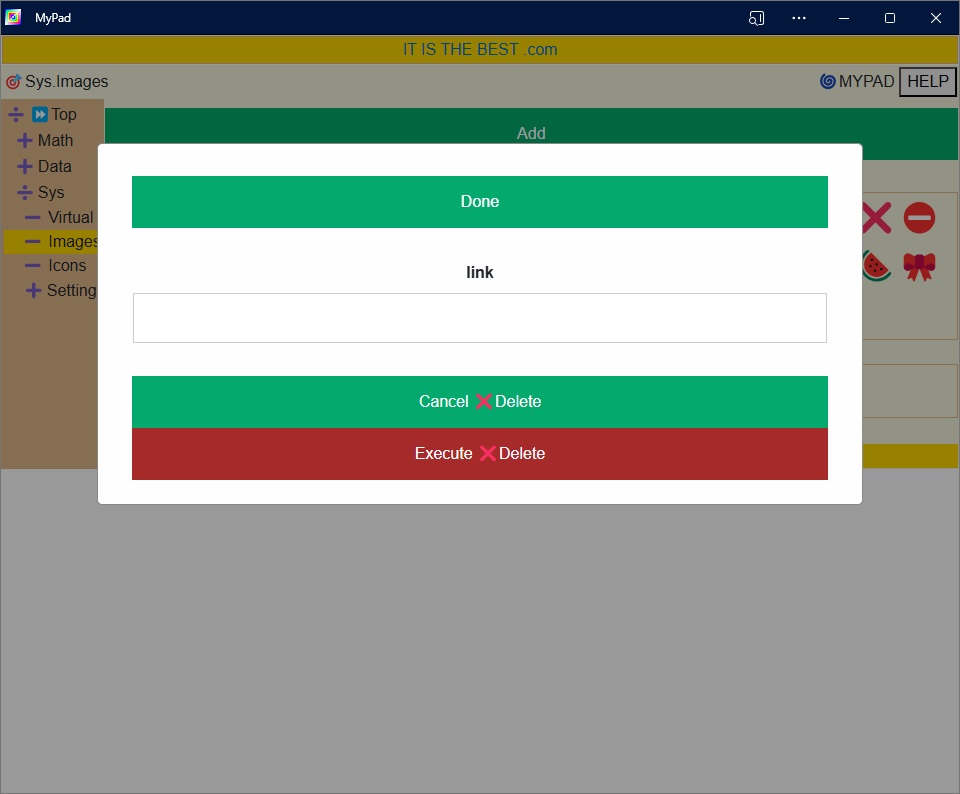
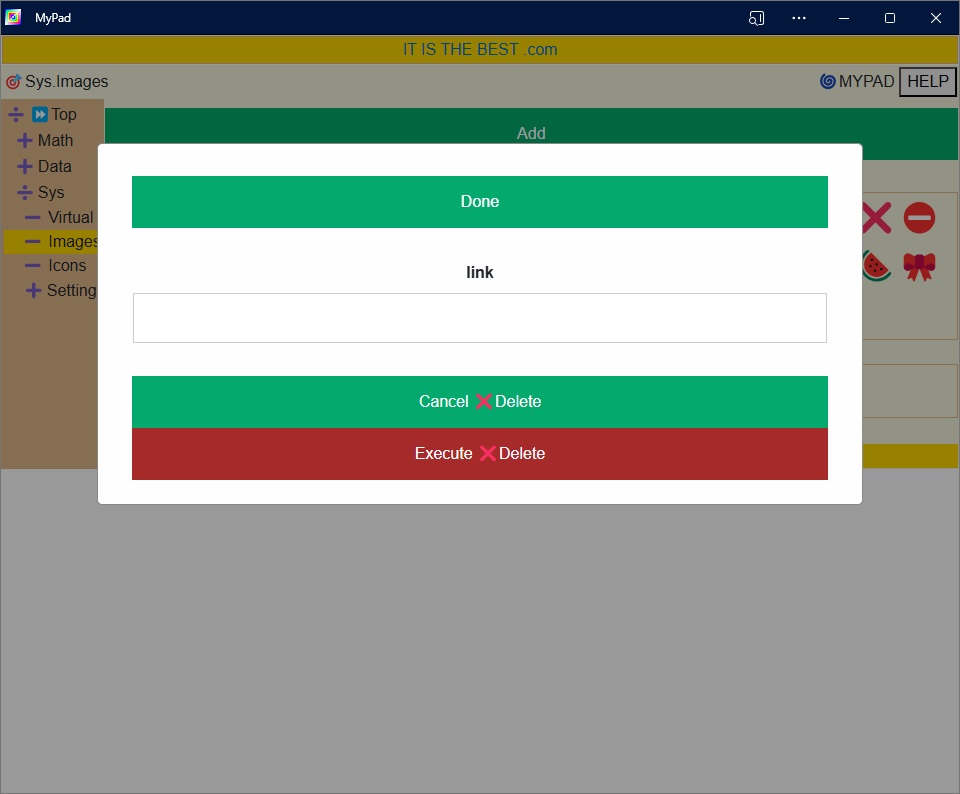
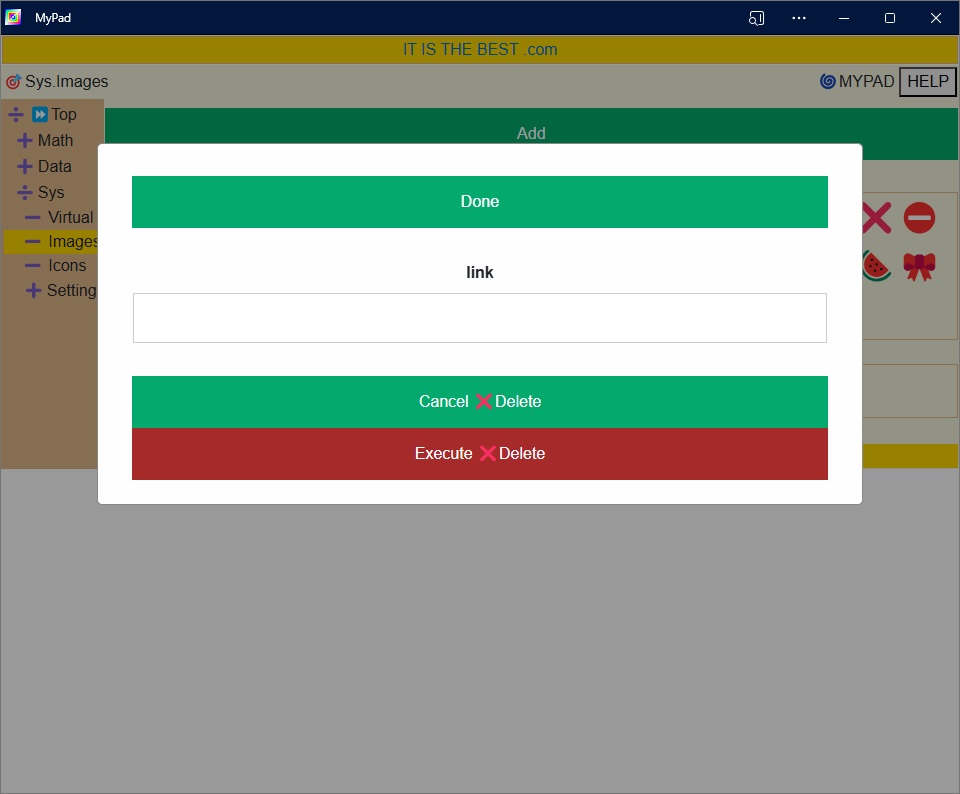
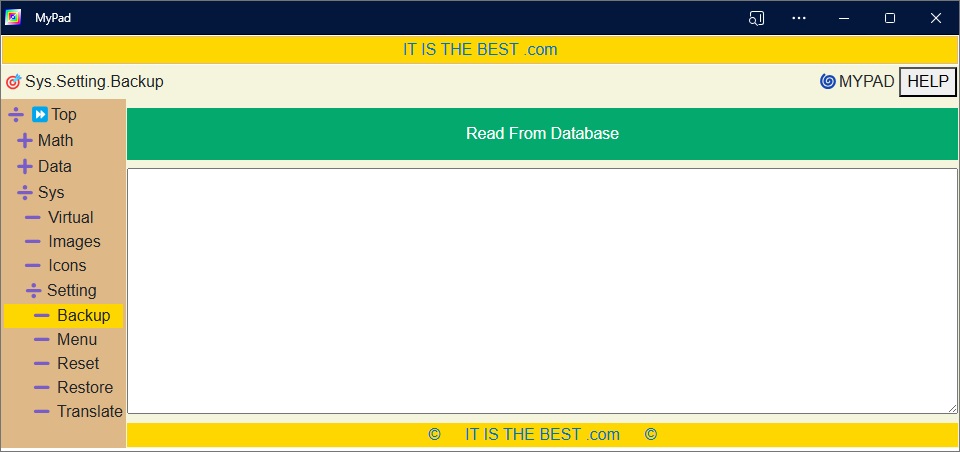
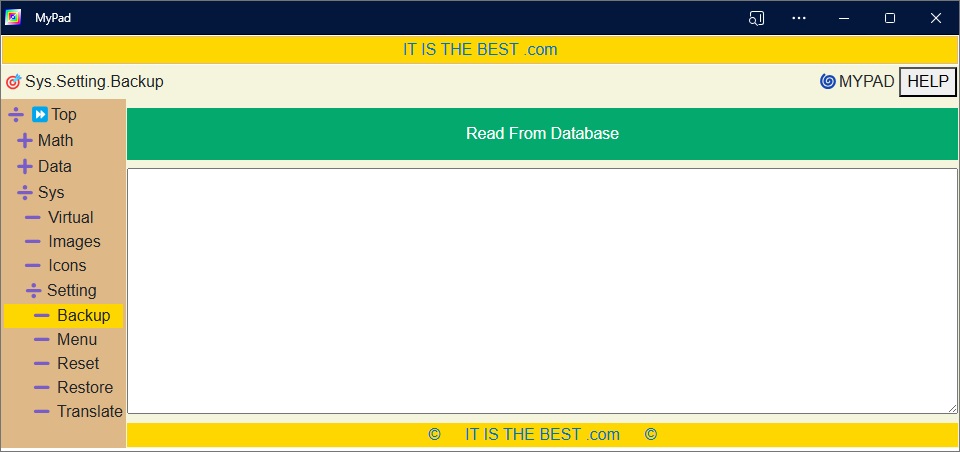
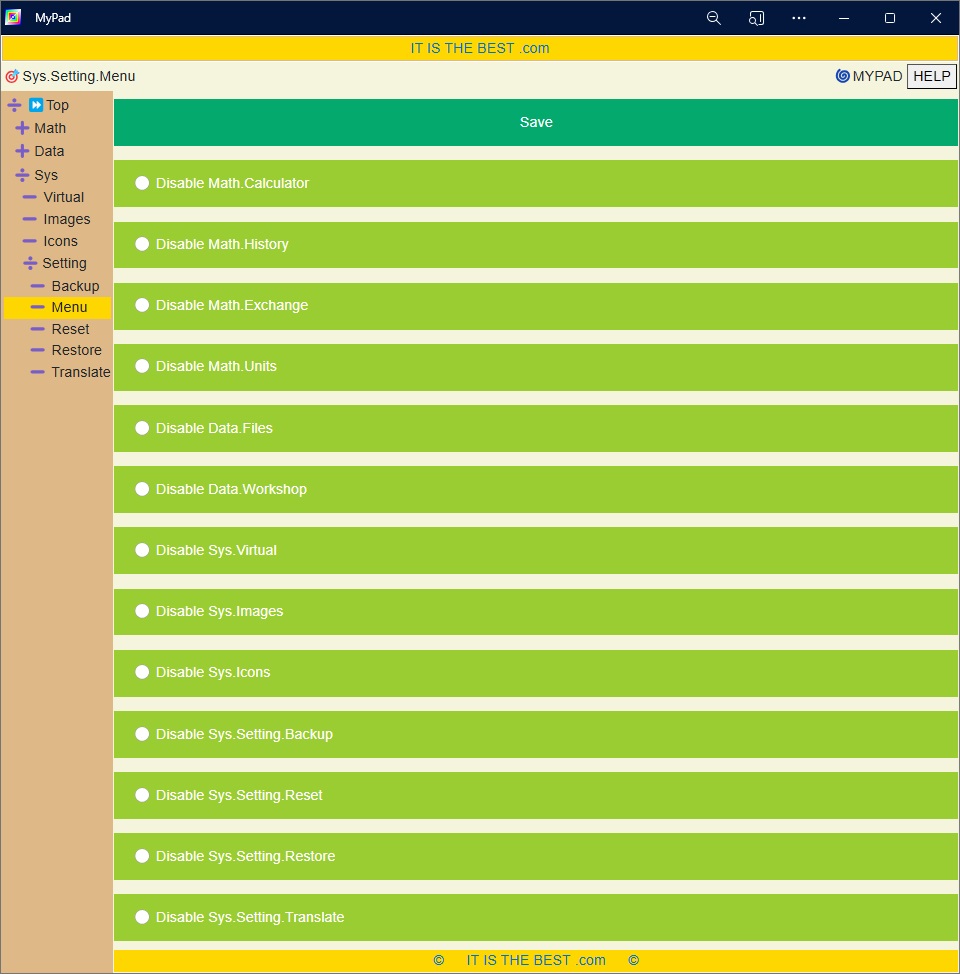
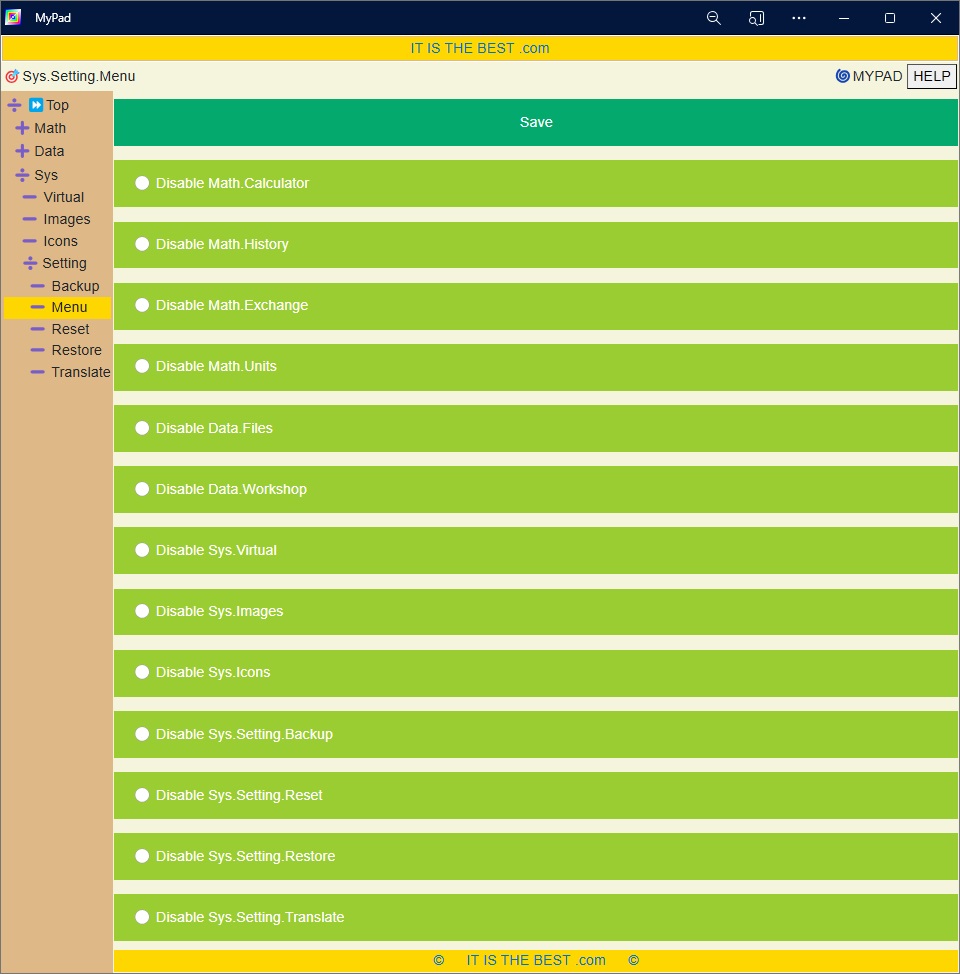
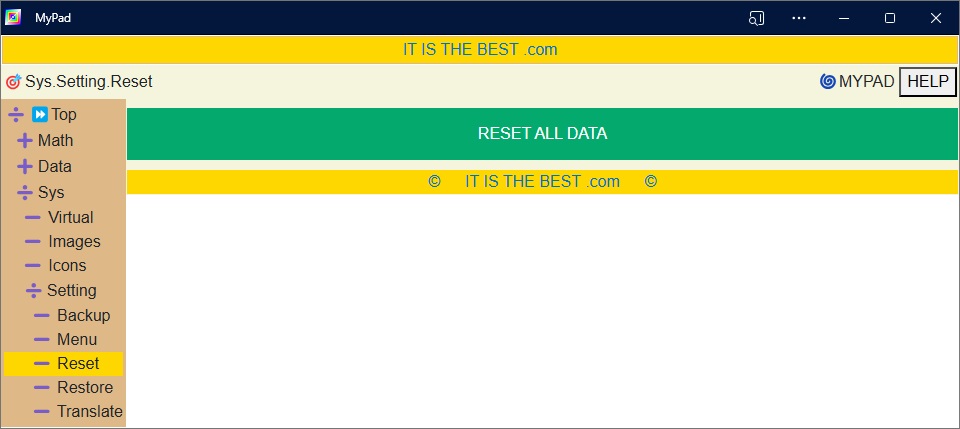
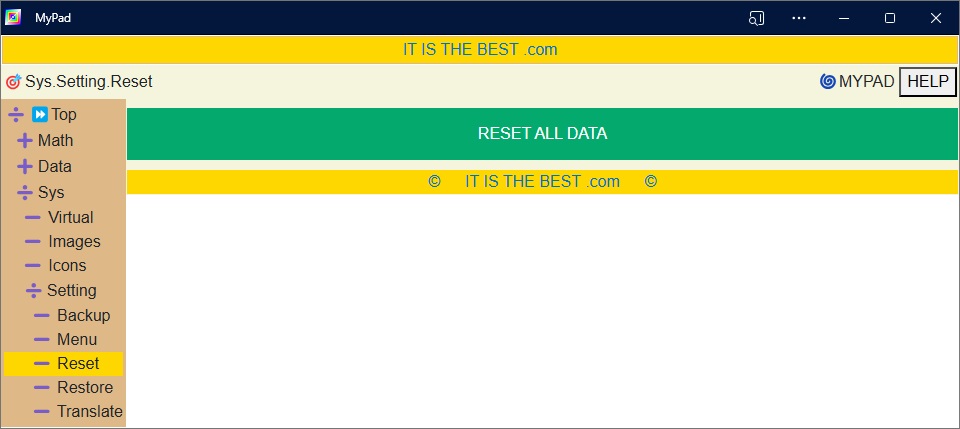
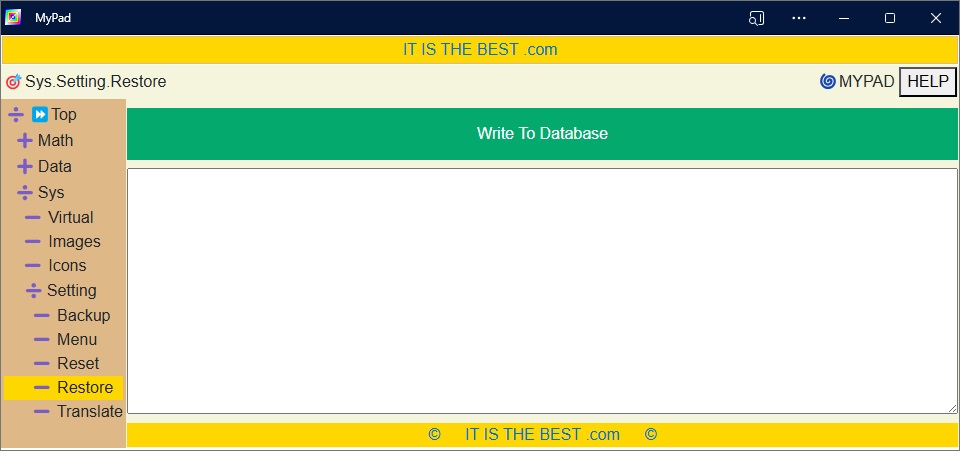
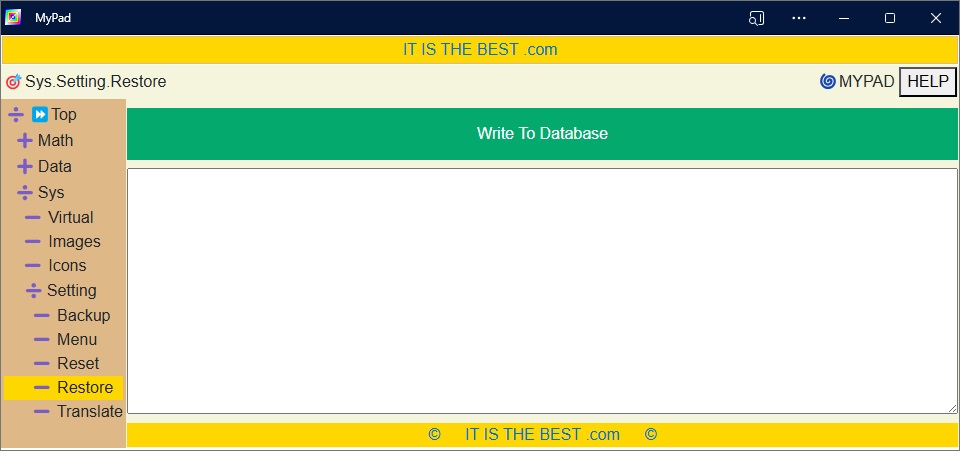
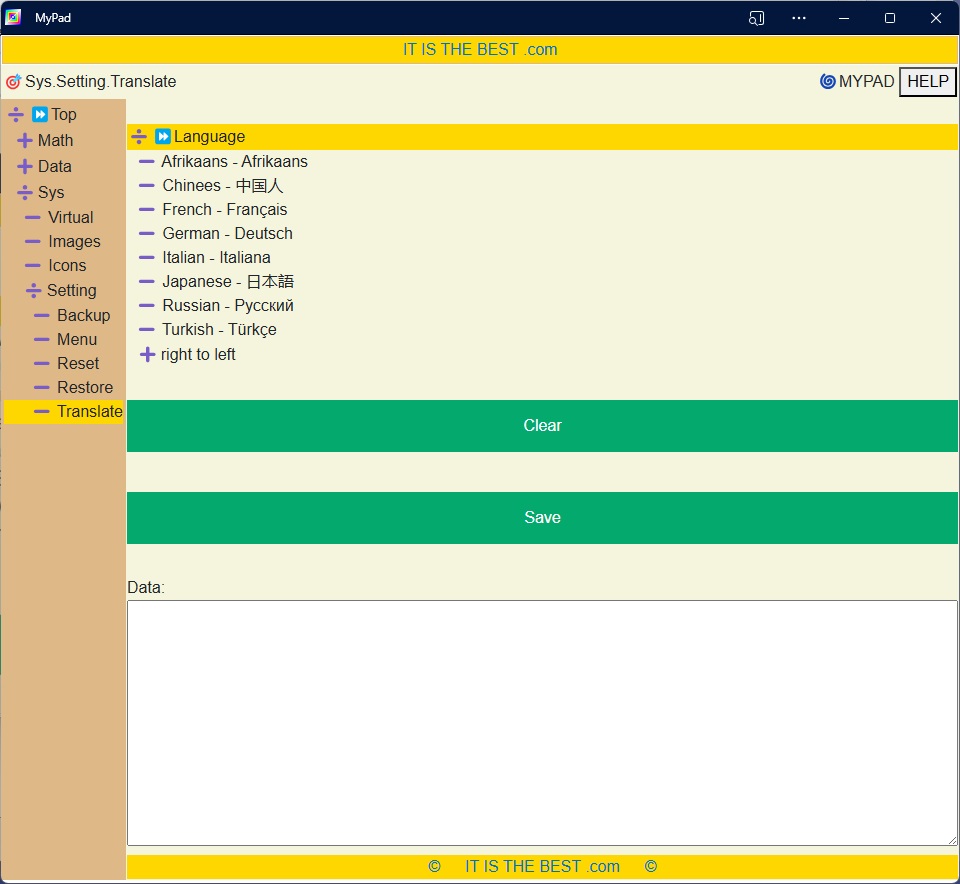
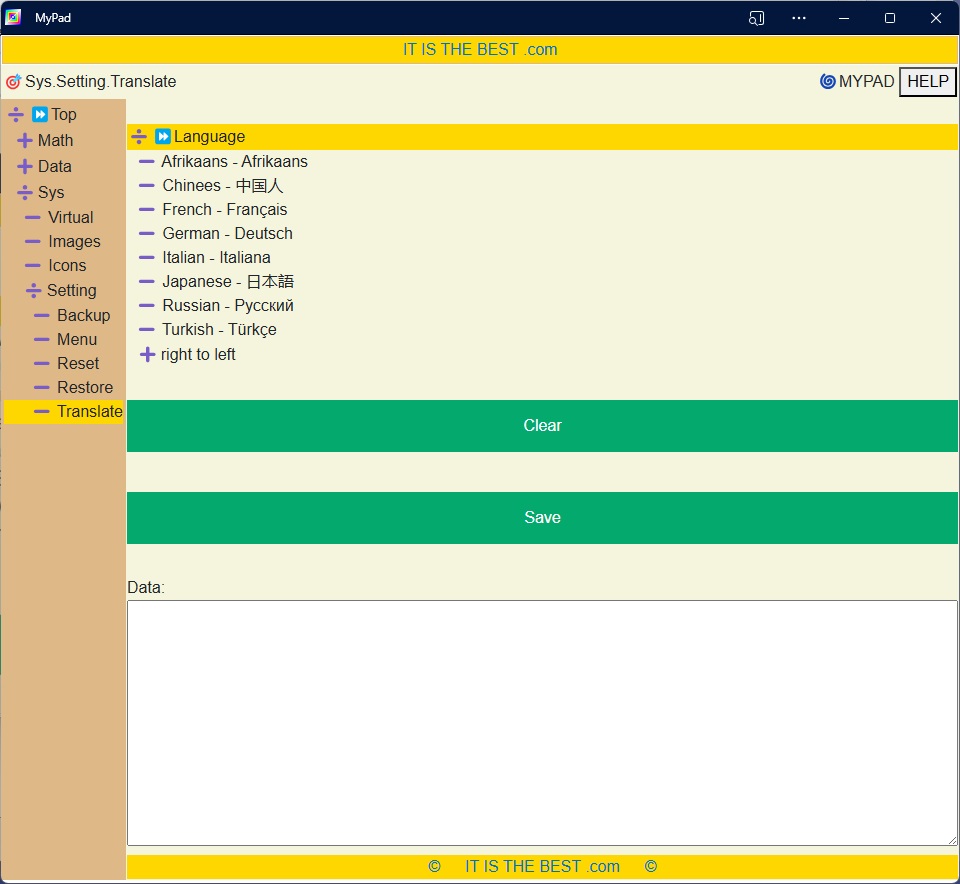
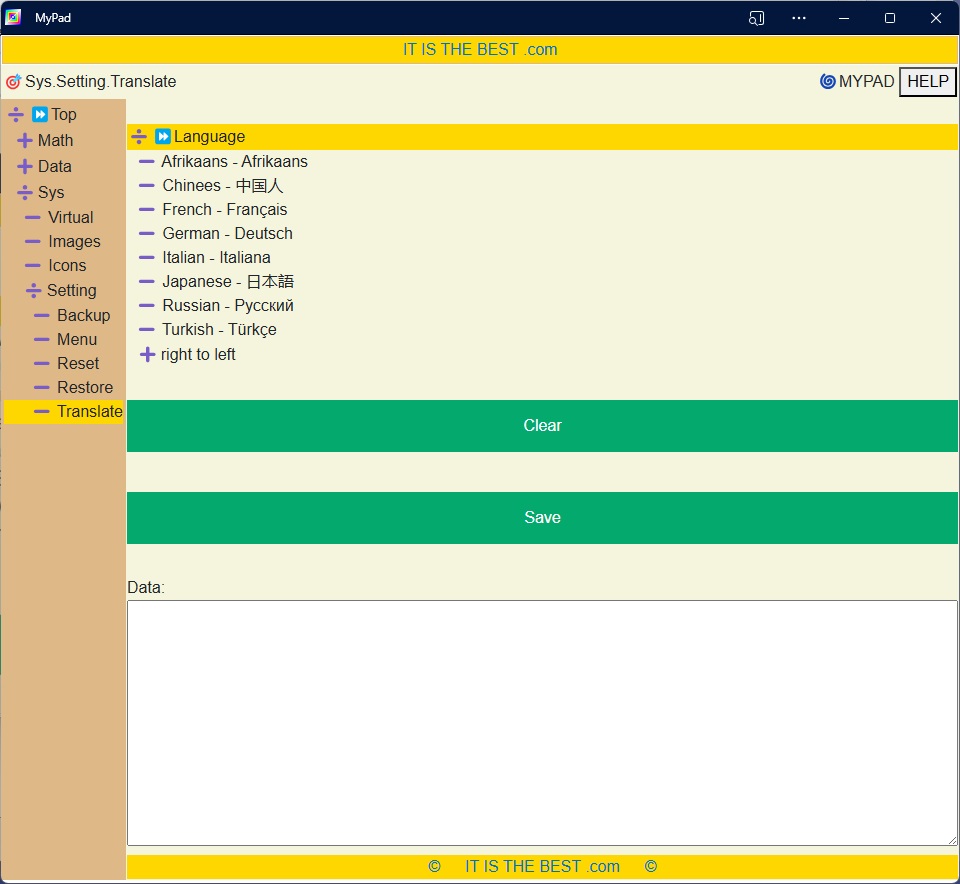
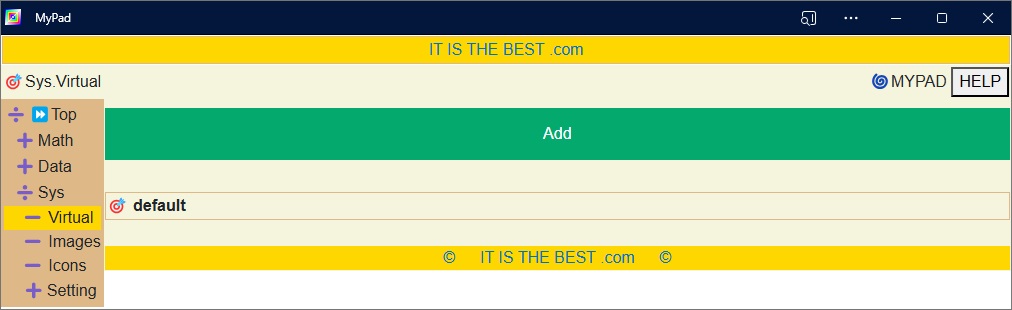








| Add: | Insert an additional record in the database. |
| Components: | Components is a part of screen that provides a functionality. You might be able to disable the components that removes it from the screen. |
| Database: | A collection of information storage for data processing. |
| Dataset: | Is equal to one occurrence of database. On the other hand, a single database loaded with a set of information. |
| Delete: | Remove a record from the database. |
| Done: | End of function |
| Edit: | Modify a record in the database. |
| Record: | A collection of information for a single entity. |
| New: | Starts a process to add a record to database. |
| View: | Display details of a record from the database. |

| Home | Launch | Download | Collection | Console | My Pad | Support | VPS Server | Web Admin | Web Server |